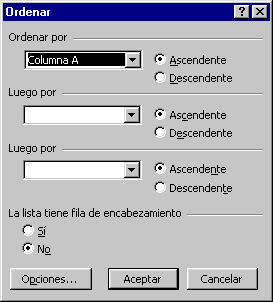INTRODUCCION
en este tema abordaremos que es una funcion ya que este punto es muy importante ya que sin ellos no sabriamos como aplicarlas. la estructura de una funcion ya que si no sabemos como estructurarla no podremos realizar ninguna de estas.
¿QUE ES UNA FUNCION?
Una función es una fórmula predefinida por Excel que opera sobre uno o más valores (argumentos) en un orden determinado (estructura). El resultado se mostrará en la celda donde se introdujo la formula.
El tipo de argumento que utiliza una función es específico de esa función. Así, los argumentos pueden ser números, texto, valores lógicos como VERDADERO o FALSO, matrices, valores de error como #N/A o referencias de celda. Un argumento puede ser una constante, una fórmula o incluso otra función.
Excel cuenta con una gran variedad de funciones dependiendo del tipo de operación o cálculo que realizan. Estas funciones pueden ser matemáticas y trigonométricas, estadísticas, financieras, de texto, de fecha y hora, lógicas, de base de datos, de búsqueda y referencia y de información.
ESTRUCTURA DE UNA FUNCION
La estructura de una funcion comienza por el nombre de la funcion seguido de un parentesis de apertura, los argumentos de la funcion separados por punto, coma y un parentesis de cierre.
si la funcion inicia una formula, se escribe el signo igual (=) delante del nombre de la funcion. a medida que se crea una formula que contiene una funcion, se puede utilizar el comendo pegar funcion que facilita el procedimento.
=nombre_funcion(argumento1;argumento2;…;argumentoN)
Esto es:
- Signo igual (=).
- Nombre de la función.
- Paréntesis de apertura.
- Argumentos de la función separados por puntos y comas.
- Paréntesis de cierre.
LISTA DE FUNCIONES DE EXCEL
FUNCION PROMEDIO
un ejemplo de como estructurar la funcion promedio en excel:
Lo que se realizo fue =promedio(numero1, numero 2)
es la infinidad de funciones que podemos realizar en excel pero estos son dos ejemplos de las mas comunes:
Aqui se realizo la funcion mas comun que es la suma: =suma(numero1, numero 2)
Aqui realizamos la funcion para sacar el coseno de un angulo: =radianes
REFLEXION:
"Despues de realizar este trabajo me pude dar cuenta de la importancia que tiene saber manejar las funciones porque si no sabes como acomodarlas no te lanzara el resultado ya que para este esa funcion no la conoce.
y lo necesario y bueno que estas funciones tienen en nuestra vida por ejemplo podemos hacer suma o algo muy necesario e importante en nuestra vida son las calificaciones y este lo hacemos con la funcion promedio."